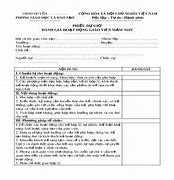Cách Tính Thuế Trong Excel
Để xuống dòng trong Excel bạn có rất nhiều cách thực hiện, tùy theo nội dung và yêu cầu xuống dòng trong Excel cần thực hiện là gì. Chúng ta có thể điều chỉnh để xuống dòng trong 1 ô Excel mà vẫn nhìn rõ nội dung. Hoặc thiết lập chế độ tự động xuống dòng trong Excel. Bài viết dưới đây sẽ hướng dẫn bạn xuống dòng trong Excel.
Để xuống dòng trong Excel bạn có rất nhiều cách thực hiện, tùy theo nội dung và yêu cầu xuống dòng trong Excel cần thực hiện là gì. Chúng ta có thể điều chỉnh để xuống dòng trong 1 ô Excel mà vẫn nhìn rõ nội dung. Hoặc thiết lập chế độ tự động xuống dòng trong Excel. Bài viết dưới đây sẽ hướng dẫn bạn xuống dòng trong Excel.
Xuống dòng trong Excel bằng chức năng căn lề Justify
Thao tác xuống dòng trong Excel bằng chức năng căn lề Justify cũng không quá khó thực hiện.
Bạn bôi đen nội dung mà mình muốn xuống dòng, sau đó nhấn chuột phải vào ô rồi chọn tiếp vào Format Cells trong danh sách hiển thị.
Hiển thị giao diện tùy chỉnh. Bạn nhấn vào tab Alignment để thực hiện.
Tiếp đến nhìn xuống bên dưới mục Horizontal, chúng ta click vào mũi tên rồi nhấn vào Justify trong danh sách hiển thị. Cuối cùng nhấn OK để lưu lại.
Kết quả chúng ta sẽ nhìn thấy nội dung được xuống dòng như hình dưới đây.
Khung thuế tính tương đương phần trăm tổng thu nhập
| 0 – 18.200 AUD | 0% || 18.201 – 37.000 AUD | 19% || 37.001 – 80.000 AUD | 32,5% || 80.001 – 180.000 AUD | 37% || Trên 180.000 AUD | 45% |
Người lao động tại Úc thường được khấu trừ một số khoản chi phí hợp lệ khi tính thuế thu nhập cá nhân, chẳng hạn như:
Thuế thu nhập doanh nghiệp là loại thuế áp dụng cho lợi nhuận của các doanh nghiệp. Mức thuế thu nhập doanh nghiệp ở Úc là 30%.
Thuế tiêu thụ là loại thuế áp dụng cho hầu hết các mặt hàng và dịch vụ được bán tại Úc. Mức thuế tiêu thụ ở Úc là 10%.
Thuế tài sản là loại thuế áp dụng cho tài sản, chẳng hạn như bất động sản, ô tô, thuyền, máy bay,… Mức thuế tài sản ở Úc thay đổi tùy theo loại tài sản và giá trị của tài sản.
Ngoài các loại thuế chính trên, Úc còn áp dụng một số chính sách thuế khác, chẳng hạn như:
Thuế Payroll Tax (PPT): Đây là loại thuế áp dụng cho các doanh nghiệp Úc trả lương cho nhân viên. Mức thuế PPT thay đổi tùy theo tiểu bang hoặc lãnh thổ.Thuế Capital Gains Tax (CGT): Đây là loại thuế áp dụng cho lợi nhuận từ việc bán tài sản.Thuế Goods and Services Tax (GST): Đây là loại thuế áp dụng cho hầu hết các mặt hàng và dịch vụ được bán tại Úc. Mức thuế GST là 10%.
Việc nộp thuế là một nghĩa vụ của người lao động khi làm việc và định cư tại Úc. Người lao động cần nắm rõ các quy định về thuế để đảm bảo thực hiện đúng và đầy đủ nghĩa vụ của mình.
Video hướng dẫn xuống dòng, ngắt dòng trong ô Excel
Trong quá trình sử dụng Excel, với những nội dung dài hoặc đơn giản chúng ta muốn căn giữa nội dung để hiển thị cân đối hơn thì cần phải xuống dòng. Tuy nhiên, việc xuống dòng trong Excel không hề giống với Word khi bạn chỉ cần nhấn Enter là xong.
Hi vọng với hướng dẫn xuống dòng trong Excel phía trên bảng tính của bạn sẽ đẹp và chuyên nghiệp hơn.
Úc có một hệ thống thuế đa dạng, bao gồm thuế thu nhập cá nhân, thuế thu nhập doanh nghiệp, thuế tiêu thụ và thuế tài sản. Chính sách thuế của Úc được thiết kế để tạo ra nguồn thu ổn định cho chính phủ, đồng thời hỗ trợ sự phát triển kinh tế và phúc lợi xã hội.
Khi làm việc và định cư tại Úc, người lao động nước ngoài có nghĩa vụ nộp thuế theo quy định của chính phủ Úc. Tùy thuộc vào loại visa mà người lao động đang sở hữu, sẽ có những quy định về thuế khác nhau.
Thuế thu nhập cá nhân là loại thuế chính của Úc, chiếm khoảng 40% tổng thu ngân sách. Thuế thu nhập cá nhân được tính dựa trên thu nhập của người nộp thuế, bao gồm thu nhập từ tiền lương, tiền công, đầu tư, kinh doanh,…
Mức thuế thu nhập cá nhân ở Úc được chia thành nhiều bậc, từ 0% đến 45%. Mức thuế tối thiểu áp dụng cho thu nhập dưới 18.200 AUD. Mức thuế tối đa áp dụng cho thu nhập trên 180.000 AUD.
Xuống dòng trong Excel bằng hàm SUBSTITUTE để nối ký tự
Chẳng hạn chúng ta có ví dụ như hình. Yêu cầu đó là xuống dòng chữ Hướng dẫn để ghép nội dung thành 1 và loại bỏ khoảng trắng.
Chúng ta sẽ nhập công thức xuống dòng =SUBSTITUTE(C34,CHAR(10)," ") rồi nhấn Enter để thực hiện.
Kết quả chúng ta sẽ thấy nội dung xuống dòng và tạo thành 1 hàng như hình dưới đây.
Cách 6: Cách xuống dòng trong 1 ô Excel khi nối chuỗi
Chẳng hạn chúng ta sẽ nối chuỗi trong từng ô sau đó lại xuống dòng cho từng ký tự.
Chúng ta nhập công thức nối chuỗi =B12&CHAR(10)&C12&CHAR(10)&F12&CHAR(10)& rồi nhấn Enter.
Khi đó các chuỗi được nối lại với nhau như hình dưới đây.
Tiếp đến chúng ta chỉ cần nhấn vào Wrap Text để xuống dòng cho trong 1 ô Excel là được.
Cách 1: Xuống dòng trong 1 ô Excel bằng Alt + Enter
Nếu bạn cần viết nhiều dòng trong 1 ô Excel, để xuống dòng trong Excel, bạn hãy đặt chuột ở vị trí muốn xuống dòng và nhấn tổ hợp phím tắt Excel Alt + Enter trên Windows hoặc Command + Enter trên macOS.
Chẳng hạn khi nhập nội dung như hình với nội dung dài sẽ bị tràn sang bên phải. Để ngắt dòng cho xuống nội dung bên dưới, đặt dấu chuột vào vị trí mà bạn muốn xuống dòng, rồi nhấn tổ hợp phím Alt + Enter để xuống dòng.
Kết quả sẽ được như hình dưới đây. Nội dung đã được dồn vào trong 1 ô. Sau đó chúng ta tiến hành chỉnh sửa, căn chỉnh lại nội dung sao cho phù hợp.
Khung thuế của công dân nước ngoài theo tổng thu nhập
Công cụ tính thuế từ chính phủ Úc: https://www.ato.gov.au/calculators-and-tools/income-tax-estimator
Cách 5: Hướng dẫn xuống dòng trong 1 ô Excel bằng hàm ChAR
Bạn có thể sử dụng hàm này để xuống dòng trong 1 ô khi có văn bản dài.
Tại ô có nội dung cần xuống dòng, bạn nhập nội dung hàm ="Phùng Khắc Khoan"& CHAR(10) & " Thạch Thất" như hình dưới đây rồi nhấn Enter. Sau đó nội dung được nhập vào trong ô Excel.
Tiếp đến bạn chỉ cần nhấn vào ô Wrap Text ở bên trên để các ký tự trong 1 ô Excel xuống dòng như hình dưới đây.
Kết quả nội dung trong 1 ô Exel đã xuống dòng như hình dưới đây.
Cách 2: Xuống dòng trong Excel bằng Wrap Text
Chính xác hơn thì Wrap Text là cách để gói gọn nội dung trong 1 ô, khiến chữ không bị tràn sang ô khác. Bạn nhập nội dung vào 1 ô Excel, tiếp đó nhấn vào ô đã nhập nội dung, sau đó nhấn vào Wrap Text ở bên trên như hình.
Kết quả nội dung cũng sẽ xuống dòng như hình. Bạn căn chỉnh lại nội dung để có bố cục đẹp mắt hơn.
Cách 3: Điều chỉnh trong Format Cells để xuống dòng Excel
Bạn click chuột vào nội dung chữ đã nhập trong Excel rồi nhấn chuột phải chọn Format Cells... xuất hiện trong danh sách.
Xuất hiện giao diện hộp thoại mới. Tại đây, nhấn tab Alignment rồi tích vào Wrap text như hình bên dưới.
Ngoài ra, tại đây bạn có thể tùy chỉnh nhiều hơn với ô tính ví dụ căn giữa nội dung, tạo góc, thay đổi Fonts chữ, tạo khung cho ô tính…. Nhấn OK để lưu lại.
Nội dung chữ cũng sẽ được chuyển xuống dòng mà không sang cột khác. Đồng thời nội dung trong dòng cũng sẽ tự động được căn chỉnh mà chúng ta không cần phải chỉnh sửa thủ công.
Nếu bạn muốn nội dung trong ô Excel được tự động căn chỉnh thì điều chỉnh trong Format Cells, nội dung sẽ được điều chỉnh phù hợp với độ rộng của cột chứa nó.
Cách 4: Ngắt dòng trong Microsoft Excel bằng Find & Replace
Đôi khi, yêu cầu thực tế khiến bạn buộc phải xuống dòng liên tục sau các ký tự, chữ cái nhất định nào đó. Vậy phải làm thế nào?
Đầu tiên, hãy bôi đen để chọn tất cả các ô mà bạn muốn chèn thêm dấu ngắt dòng.
Nhìn lên thanh công cụ, tìm tab “Home” và bấm vào đó. Một menu tùy chọn tương ứng sẽ lập tức được mở ra. Tại đây, bạn điều hướng đến mục Find & Select > Replace. Nếu không muốn sử dụng chuột, bạn cũng có thể nhấn tổ hợp phím Ctrl+H để truy cập nhanh vào hộp thoại Find & Select này.
Trên hộp thoại xuất hiện chính giữa màn hình, trong trường văn bản “Find what”, bạn hãy nhập ký tự mà mình đang tìm kiếm. Trong ví dụ minh họa phía dưới, thứ chúng ta tìm kiếm là dấu phẩy đang được sử dụng để ngăn cách giữa tên người và chức danh.
Trong trường “Replace with”, bạn nhấn tổ hợp phím Ctrl + J để thêm dấu xuống dòng. Thao tác này sẽ chèn dấu ngắt dòng thay cho mỗi dấu phẩy.
Bây giờ, nhấp vào nút “Replace All” ở dưới cùng để thay thế tất cả các dấu phẩy bằng dấu ngắt xuống dòng.